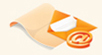Лекція 9. Математичні оператори та посилання на комірки у формулах Excel
Винахідництво Економіка Аудит Бухгалтерський облік Економіка підприємства Соціальне забезпечення Історія економіки Контроль і ревізія Корпоративне управління Логістика Маркетинг Менеджмент Страхування Управління економікою Фінанси Цінні папери Екологія Етика. Естетика Інформаційні технології Історія Всесвітня історія Історія України Культурологія Культура, мистецтво, суспільство Культурне співробітництво Менеджмент в галузі культури Оперне, балетне мистецтво України Сучасна українська музика Українська книга Українське кіно Мистецтво Мовознавство Педагогіка Право Авторське право Адміністративне право Господарське право Екологічне право Інтелектуальна власність Конституційне право Кримінально-процесуальне право Кримінальне право Кримінологія, криміналістика Митне право Міжнародне право Правоохоронна діяльність Сімейне право Соціальне право Фінансове право Цивільне право Цивільне процесуальне право Політика. Державне управління Психологія Екстремальна психологія Загальна психологія Організаційна психологія Психологія конфлікта Психологія особистості Педагогічна психологія Психологія спілкування Психологія спорту Психологія творчості Юридична психологія Сільське господарство Філософія | 9. Математичні оператори та посилання на комірки у формулах Excel Одним із найпотужніших інструментів Excel є можливість проводити розрахунки за допомогою формул. Саме формули роблять електронні таблиці такими гнучкими та корисними. Як і калькулятор, Excel може складати, віднімати, множити та ділити. У цьому уроці ми розглянемо основні математичні оператори, що використовуються в Excel, а також ознайомимося з перевагами використання посилань на комірки у формулах. Математичні (арифметичні) оператори Excel використовує стандартні оператори для формул, такі як знак плюс для складання (+), мінус для віднімання (-), зірочка для множення (*), коса риса для поділу (/) і циркумфлекс для зведення в ступінь (^). 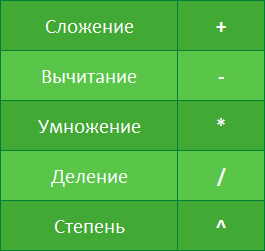 Усі формули в Excel повинні починатися зі знаку рівності (=). Це пов'язано з тим, що Excel прирівнює дані, що зберігаються в комірці (тобто формулу) до значення, яке вона обчислює (тобто результату). Основні відомості про посилання Незважаючи на те, що в Excel можна створювати формули, застосовуючи фіксовані значення (наприклад =2+2 або =5*5), в більшості випадків для створення формул використовуються адреси осередків. Цей процес називається створенням посилань. Створюючи посилання на комірки, переконайтеся, що формули не містять помилок. Використання посилань у формулах дає ряд переваг, починаючи від меншої кількості помилок і до простоти редагування формул. Наприклад, ви можете змінити значення, на які посилається формула, без необхідності її редагувати. 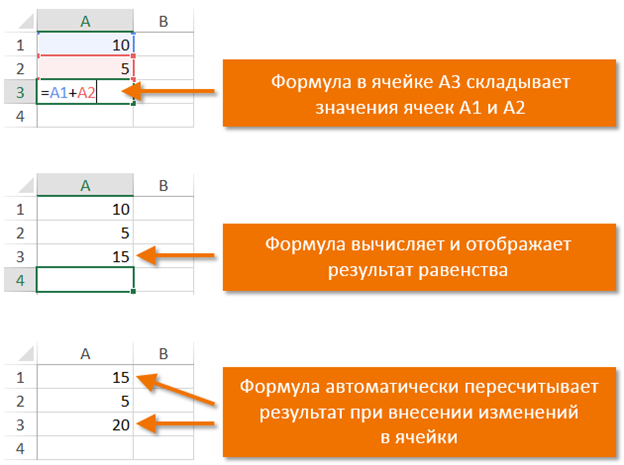 Використовуючи математичні оператори, разом із посиланнями на осередки, можна створити безліч простих формул. Нижче наведено кілька прикладів формул, які використовують різноманітні комбінації операторів та посилань. 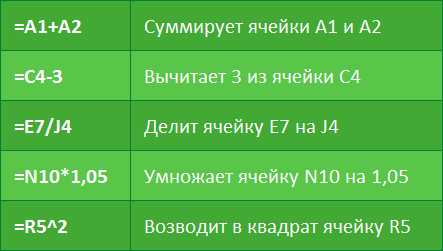 Створюємо першу просту формулу в Excel У наступному прикладі ми порахуємо простенький бюджет за два місяці, для цього створимо нескладну формулу з посиланнями на осередки. 1. Щоб створити формулу, виділіть комірку, яка її міститиме. У прикладі ми виділили осередок B3. 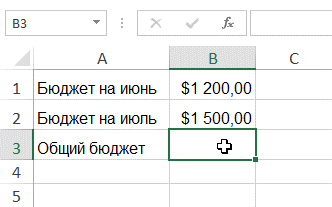 2. Введіть знак рівності (=). Зверніть увагу, що він з'являється як у самій комірці, так і в рядку формул. 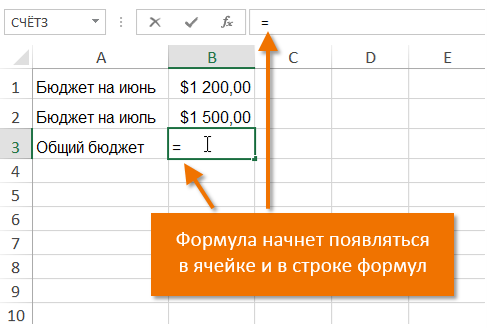 3. Введіть адресу осередку, який повинен стояти першим у формулі. У нашому випадку це осередок B1. Її межі будуть виділені синім кольором. 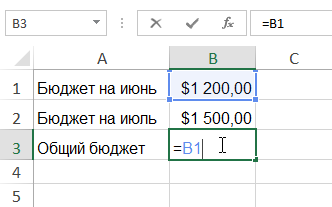 4. Введіть математичний оператор, який ви хочете використовувати. У прикладі ми введемо знак складання (+). 5. Введіть адресу осередку, який повинен стояти другий у формулі. У нашому випадку це осередок B2. Її межі будуть виділені синім кольором. 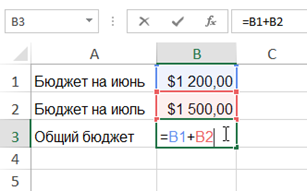 6. Натисніть клавішу Enter на клавіатурі. Формула буде створена та розрахована. 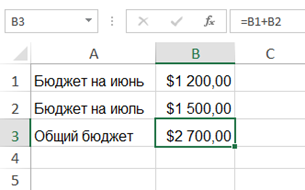 Якщо результат обчислень не поміститься в комірку, замість очікуваного результату можуть з'явитися знаки решітки (#######). Це означає, що ширини стовпця недостатньо для відображення всього вмісту. Просто збільште ширину стовпця для відображення даних. Основна перевага формул із посиланнями Головна перевага посилань у тому, що вони дозволяють вносити зміни до даних на аркуші Excel без необхідності переписувати самі формули. У наступному прикладі ми змінимо значення осередку B1 з $1200 на $1800. Формула буде автоматично перерахована та з'явиться нове значення. 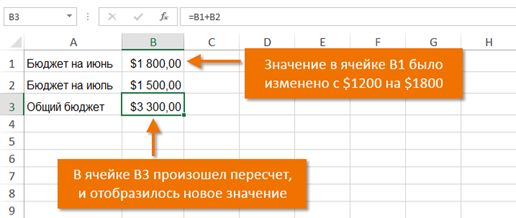 Excel не завжди попереджає про помилку у формулі, тому Вам необхідно самостійно перевіряти усі ваші формули. Щоб дізнатися, як це зробити, вивчіть урок Подвійна перевірка формул в Excel. Створюємо формулу в Excel, вибираючи комірку мишкою Замість того, щоб вводити адреси комірок вручну, Ви можете лише клацнути по комірці, яку хочете включити у формулу. Цей прийом може заощадити багато часу і сил при створенні формул в Excel. У наступному прикладі ми створимо формулу для розрахунку вартості замовлення кількох коробок пластикового посуду. 1. Виділіть комірку, яка міститиме формулу. У прикладі ми виділили осередок D3.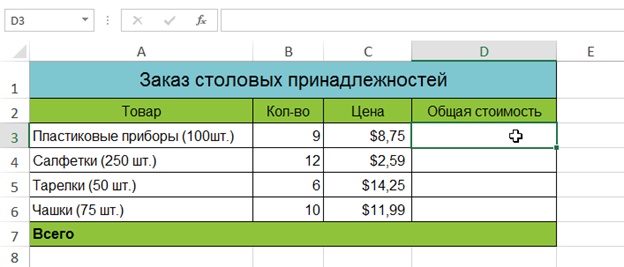 2. Введіть знак рівності (=). 3. Виділіть комірку, яка повинна стояти першою у формулі. У нашому випадку це осередок B3. Адреса осередку з'явиться у формулі, а навколо неї відобразиться синя пунктирна лінія. 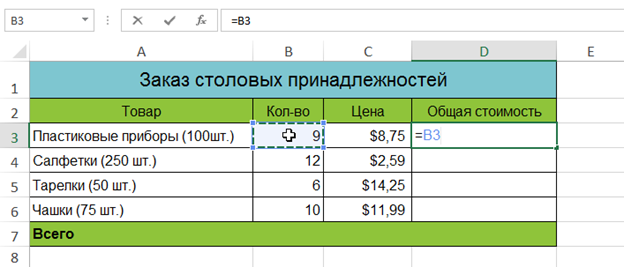 4. Введіть математичний оператор, який ви хочете використовувати. У прикладі це знак множення (*). 5. Виділіть комірку, яка повинна стояти другою у формулі. У нашому випадку це осередок C3. Адреса осередку з'явиться у формулі, а навколо неї відобразиться червона пунктирна лінія. 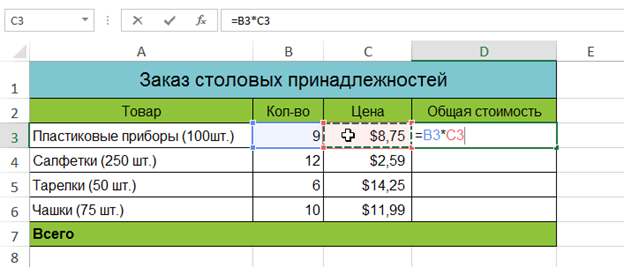 6. Натисніть клавішу Enter на клавіатурі. Формула буде створена та розрахована. 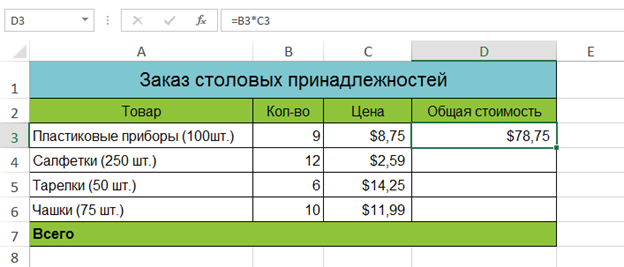 Формули можна копіювати до суміжних осередків за допомогою маркера автозаповнення. Це дозволить заощадити час, коли необхідно використовувати одну і ту ж формулу багато разів. Перегляньте уроки розділу Відносні та абсолютні посилання, щоб отримати додаткову інформацію. 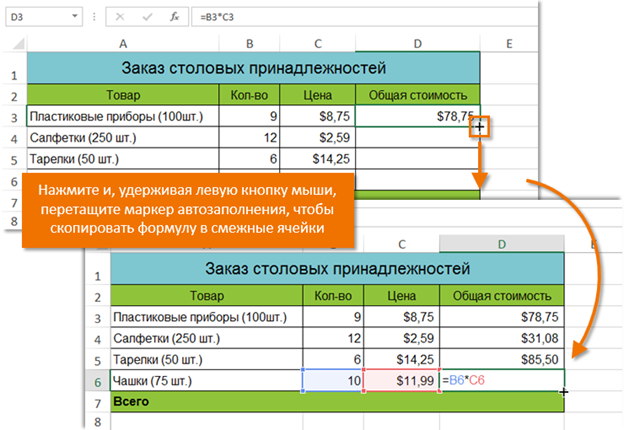 Завантажити лекцію у форматі PDF:
Посилання на відеоуроки: https://www.youtube.com/playlist?list=PLxxPga8YS0l7DQD9bz9uf2lgZlM6NSuIA Матеріали по темі: | |