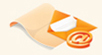Лекція 5. Основы работи с осередками (ячійки)
Винахідництво Економіка Аудит Бухгалтерський облік Економіка підприємства Соціальне забезпечення Історія економіки Контроль і ревізія Корпоративне управління Логістика Маркетинг Менеджмент Страхування Управління економікою Фінанси Цінні папери Екологія Етика. Естетика Інформаційні технології Історія Всесвітня історія Історія України Культурологія Культура, мистецтво, суспільство Культурне співробітництво Менеджмент в галузі культури Оперне, балетне мистецтво України Сучасна українська музика Українська книга Українське кіно Мистецтво Мовознавство Педагогіка Право Авторське право Адміністративне право Господарське право Екологічне право Інтелектуальна власність Конституційне право Кримінально-процесуальне право Кримінальне право Кримінологія, криміналістика Митне право Міжнародне право Правоохоронна діяльність Сімейне право Соціальне право Фінансове право Цивільне право Цивільне процесуальне право Політика. Державне управління Психологія Екстремальна психологія Загальна психологія Організаційна психологія Психологія конфлікта Психологія особистості Педагогічна психологія Психологія спілкування Психологія спорту Психологія творчості Юридична психологія Сільське господарство Філософія | 5. Основы работи с осередками (ячійки)
Основні відомості про осередки в Excel Кожен лист в Excel складається з тисяч прямокутників, які називають осередками. Осередок – це перетин рядка та стовпця. Стовпці в Excel позначають літерами (A, B, C), тоді як рядки позначають числами (1, 2, 3). 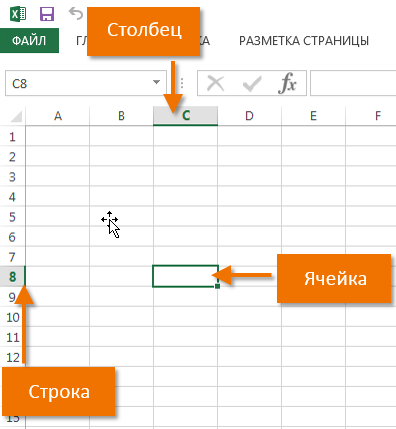 Виходячи з рядка і стовпця, кожному осередку Excel присвоюється ім'я, його також називають адресу. Наприклад, C5 – це комірка, яка знаходиться на перетині стовпця С та рядка 5. При виділенні комірки її адреса відображається у полі Ім'я. Зверніть увагу, що при виборі осередку, заголовки рядка та стовпця, на перетині яких він знаходиться, стають підсвіченими. 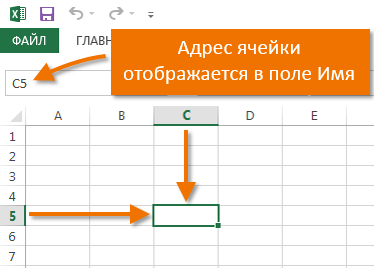 У Microsoft Office Excel є можливість вибирати відразу кілька осередків. Набір із двох або більше осередків прийнято називати діапазоном. Будь-який діапазон, так само, як і комірка, має свою адресу. У більшості випадків адреса діапазону складається з адреси лівої верхньої та правої нижньої осередків, розділених двокрапкою. Такий діапазон називають суміжним чи безперервним. Наприклад, діапазон, який складається з осередків B1, B2, B3, B4 та B5, буде записаний як B1:B5. На малюнку нижче виділено два різні діапазони осередків: - Діапазон A1: A8 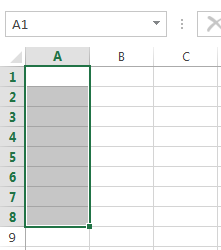 - Діапазон A1: B8 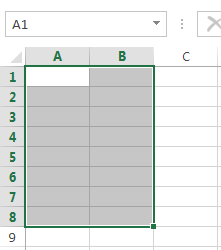 Якщо стовпці на аркуші позначені числами замість літер, необхідно змінити стиль посилань у Excel, заданий за промовчанням. Виділення осередків в Excel Щоб ввести дані або відредагувати вміст комірки, спочатку її потрібно виділити. 1. Клацніть на клітинці, щоб виділити її.2. Вибраний осередок буде позначений межами, а заголовки стовпця та рядки стануть підсвіченими. Комірка залишиться виділеною, поки Ви не оберете будь-яку іншу комірку. 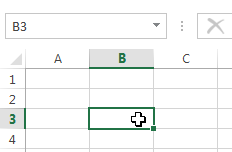 Ви також можете виділяти комірки за допомогою кнопок зі стрілками на клавіатурі (клавіші управління курсором). Виділення діапазону осередків в Excel Працюючи з Excel часто виникає необхідність виділити велику групу осередків чи діапазон. 1. Натисніть на першу комірку діапазону і, не відпускаючи кнопку, перемістіть мишу, поки всі прилеглі комірки, які ви хочете вибрати, не будуть виділені. 2. Відпустіть кнопку миші, потрібний діапазон буде обрано. Комірки залишаться виділеними, поки ви не оберете будь-яку іншу комірку. 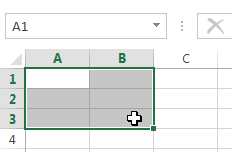 Вміст осередків в Excel Вміст комірки в Excel може бути найрізноманітнішим. Це можуть бути прості дані, що зберігаються в осередках, або атрибути, які відповідають за зовнішній вигляд. У цьому уроці Ви познайомитеся з трьома основними типами даних, які може зберігати комірка Excel, а також навчитеся вводити, видаляти та редагувати вміст у ній. Будь-яка інформація, яку Ви вводите на робочий лист Excel, зберігається у комірці. Кожен осередок може містити певні дані, включаючи текст, форматування, формули та функції. 1. Текст. Осередок може містити текст, що складається з літер, цифр або дат. 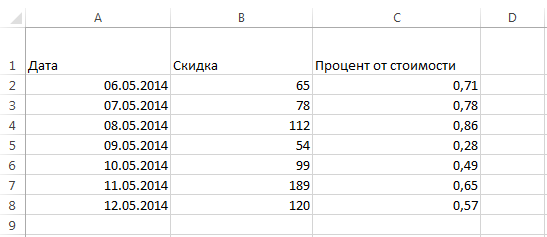 2. Атрибути форматування. Осередок може містити атрибути форматування, які впливають на відображення літер, цифр або дат. Наприклад, відсотки можуть бути 0,15 або 15%. За допомогою атрибутів форматування можна змінити навіть фон комірки. 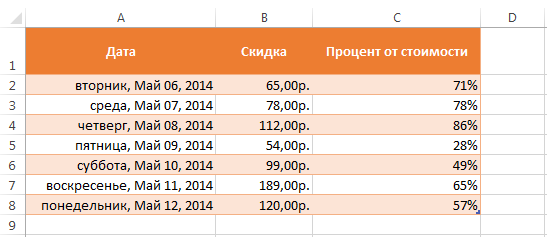 3. Формули та функції. Осередок може містити формули та функції, які дозволяють обчислювати різні значення. У нашому прикладі формула СУМ(B2:B8) підсумовує значення діапазону B2:B8 і виводить результат у комірку B9. 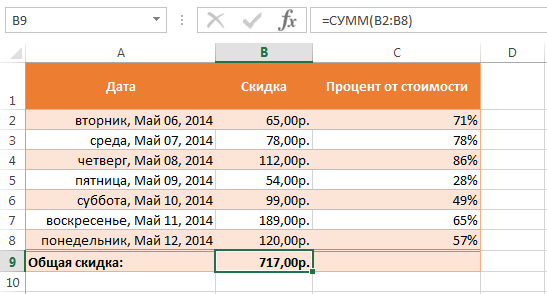 Введення вмісту в комірку Excel 1. Клацніть на клітинці, щоб виділити її.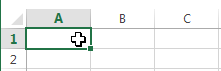 2. Введіть дані у виділений осередок, потім натисніть Enter на клавіатурі. Вміст з'явиться як у осередку, і у рядку формул. 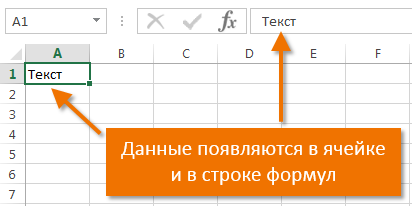 Ви можете вводити та редагувати дані прямо у рядку формул. Іноді це навіть зручніше, особливо, коли доводиться працювати з великим обсягом інформації. Видалення вмісту з комірки Excel 1. Виберіть комірку, яка містить дані, які потрібно видалити.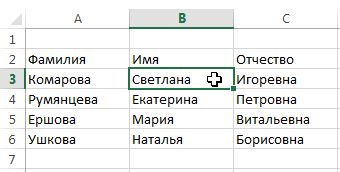 2. Натисніть Delete або Backspace на клавіатурі. Вміст буде видалено. 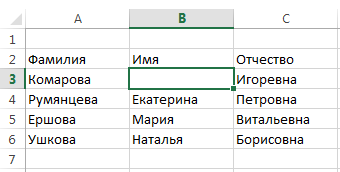 Клавіша Delete дозволяє видалити значення відразу з усіх виділених осередків. Клавіша Backspace очищає лише активну комірку. Копіювання, переміщення та видалення осередків в Excel Видалення осередків в Excel Існує велика різниця між видаленням вмісту комірки в Excel і видаленням самої комірки. Якщо Ви видалите комірку, то розташовані нижче комірки зміщуватимуться вгору і замінятимуть видалені. 1. Виберіть комірки, які потрібно видалити.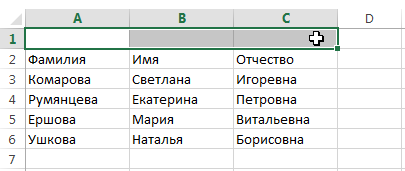 2. Натисніть команду Видалити, яка знаходиться у групі Осередки на вкладці Головна. 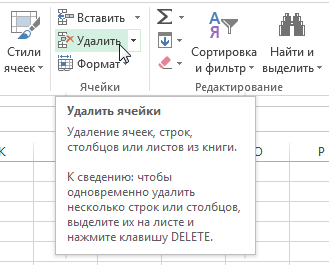 3. Розташовані нижче осередки перемістяться вгору. 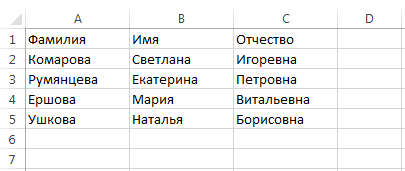 Копіювання вмісту в Excel Excel дозволяє копіювати дані, які вже є на робочому аркуші, та вставляти їх в інші осередки. У ряді випадків це може заощадити багато часу і сил. 1. Виділіть комірку, яку потрібно скопіювати.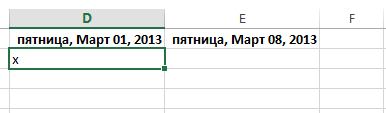 2. Клацніть піктограму Копіювати на вкладці Головна або комбінацію клавіш Ctrl+C на клавіатурі. 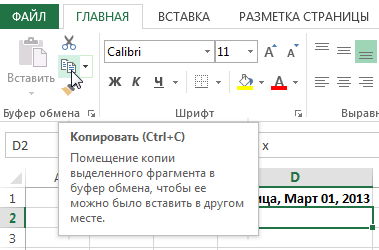 3. Навколо скопійованих осередків з'явиться динамічна пунктирна лінія. Виділіть комірку, в яку Ви хочете вставити дані.  4. Натисніть іконку Вставити на вкладці Головна або комбінацію клавіш Ctrl+V на клавіатурі. 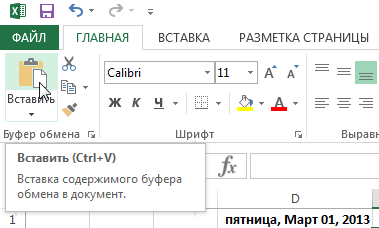 5. Вміст буде скопійовано у вибрану комірку. 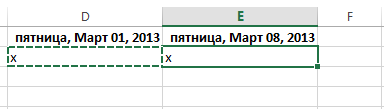 Як перемістити комірку в Excel На відміну від команди Копіювати, яка дублює вміст комірки, команда Вирізати дозволяє переміщати дані між комірками. 1. Виділіть комірки, які хочете вирізати.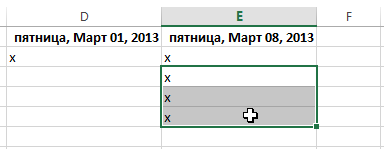 2. Натисніть значок Вирізати на вкладці Головна або комбінацію клавіш Ctrl+X на клавіатурі. 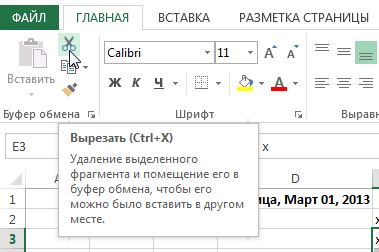 3. Навколо осередків, як і під час копіювання, з'явиться динамічна пунктирна лінія. Виділіть комірки, в які потрібно перемістити дані. 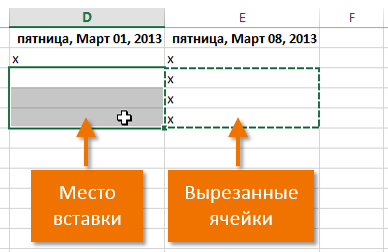 4. Натисніть іконку Вставити на вкладці Головна або натисніть Ctrl+V на клавіатурі. 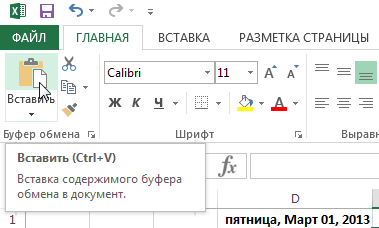 5. Вирізані осередки перемістяться на нове місце разом із атрибутами форматування. 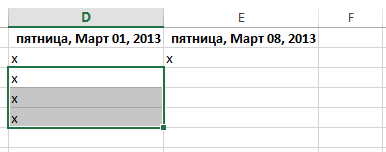 Додаткові параметри вставки Ви можете отримати доступ до додаткових параметрів вставки, які будуть особливо корисні при роботі з осередками, що містять формули або форматування. - Щоб отримати доступ до додаткових параметрів вставки, натисніть стрілку під командою Вставити. 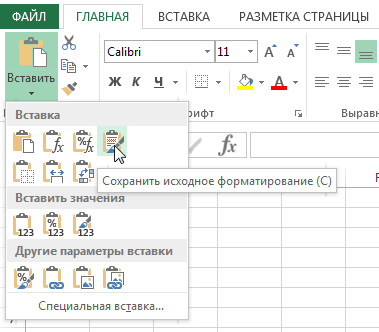 Крім вибору команд на Стрічці, ви також можете отримати доступ до тих самих команд з контекстного меню. Для цього виберіть осередки, які потрібно перемістити або скопіювати, а потім клацніть правою кнопкою миші. З'явиться контекстне меню, де ви знайдете частину команд, які також розташовані на Стрічці. 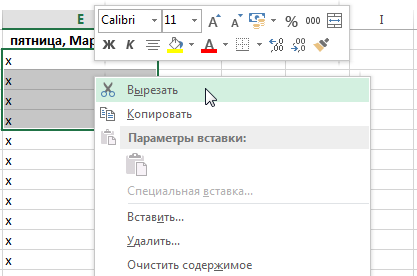 Перетягування осередків в Excel Замість команд Вирізати, Копіювати та Вставити, Ви можете використовувати спосіб drag-and-drop (тягни та кидай), щоб переміщати вміст осередків. 1. Виділіть комірку, яку хочете перемістити.2. Наведіть покажчик миші на межу виділеного осередку, курсор набуде вигляду чорного перехрестя зі стрілками. 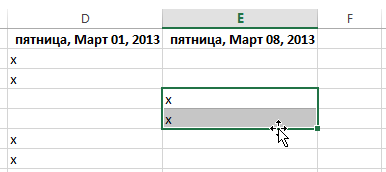 3. Натисніть ліву кнопку миші та, не відпускаючи її, перемістіть курсор у потрібне місце. 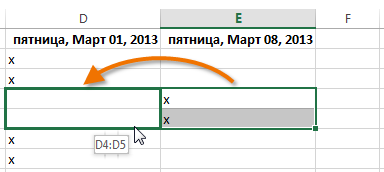 4. Відпустіть ліву кнопку миші, комірки опиняться у потрібному місці. 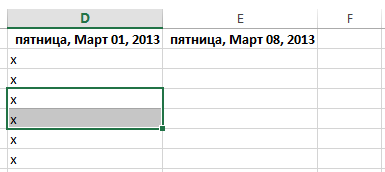 Завантажити лекцію у форматі PDF:
Посилання на відеоуроки: https://www.youtube.com/playlist?list=PLxxPga8YS0l7DQD9bz9uf2lgZlM6NSuIA Матеріали по темі: | |